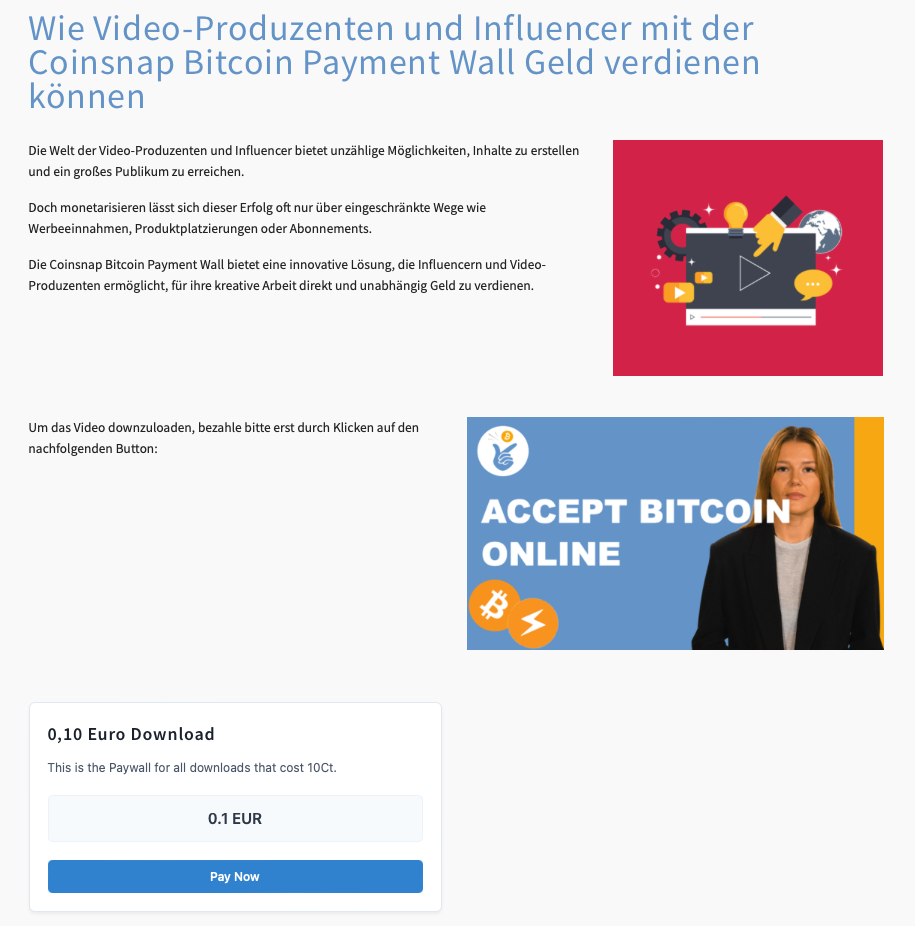Accept Bitcoin for your content in just 5 minutes!
The Coinsnsap Bitcoin Paywall allows you to sell your texts easily and quickly for a small fee in Bitcoin (Satoshis). This allows you to monetize your content and benefit from the advantages of the Bitcoin Lightning Network at the same time. It’s very simple:
1. install the Coinsnap Bitcoin Paywall from the Github page
If you want to install the Coinsnap Bitcoin Paywall, you must first download it from the Coinsnap Github page here.
Then look for the green button labeled “Code”. When you click on it, the menu opens and Download ZIP appears.
Here you can download the latest version of the Coinsnap Bitcoin Paywall to your computer.
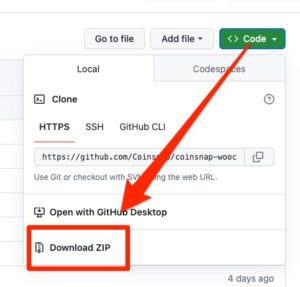
First you download the plugin from Github.
Then you have to upload the ZIP in the plugin administration of WordPress:
Now use the WordPress function “Upload plugin” to install the paywall.
Click on “Install now” and the Coinsnap Bitcoin Paywall will be added to your WordPress website. It can then be connected to the Coinsnap payment gateway.
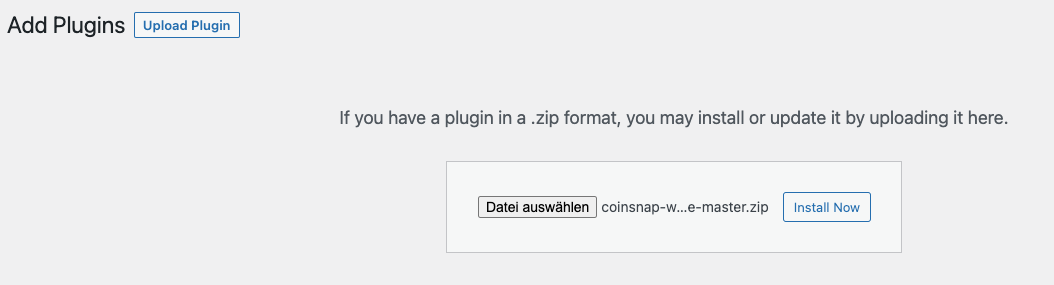
2. connect Coinsnap account with Bitcoin Paywall
2.1 Coinsnap Bitcoin Paywall settings
After you have installed and activated the Coinsnap Bitcoin Paywall, you must make the Coinsnap settings. You can find these in the sidebar on the left under “Coinsnap Bitcoin Paywall”.
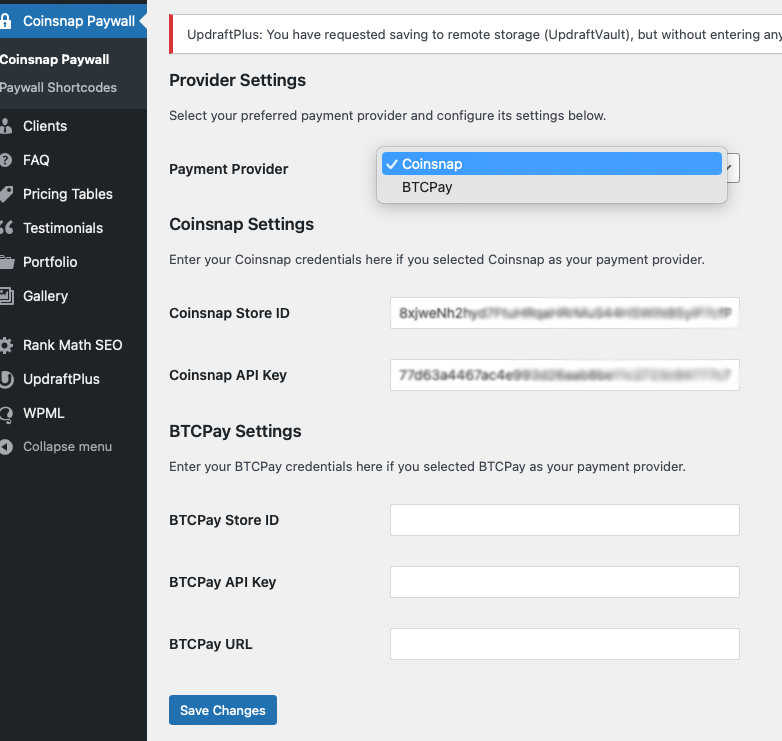
Simply enter your Coinsnap Store ID and your API key there; you can find these in your Coinsnap account under “Settings”, “Coinsnap Shop Settings”.
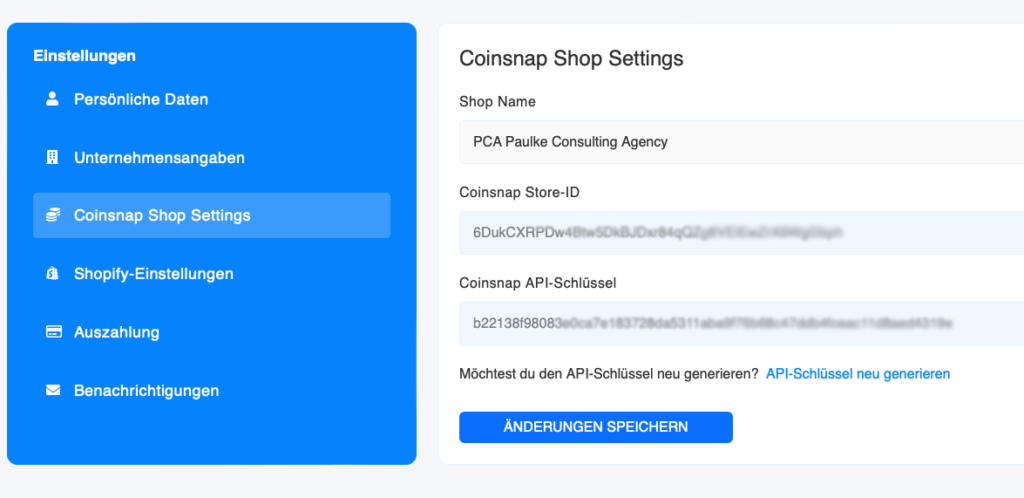
You have now successfully activated your Coinsnap Bitcoin Paywall and can now accept Bitcoin Lightning for your content.
Configure Coinsnap Bitcoin Paywall
1. create a paywall shortcode
Go to Coinsnap Bitcoin Paywall in the sideboard on the left in your WordPress and click on Paywall Shortcodes.
Then click on “Add New Paywall Shortcode” at the top.
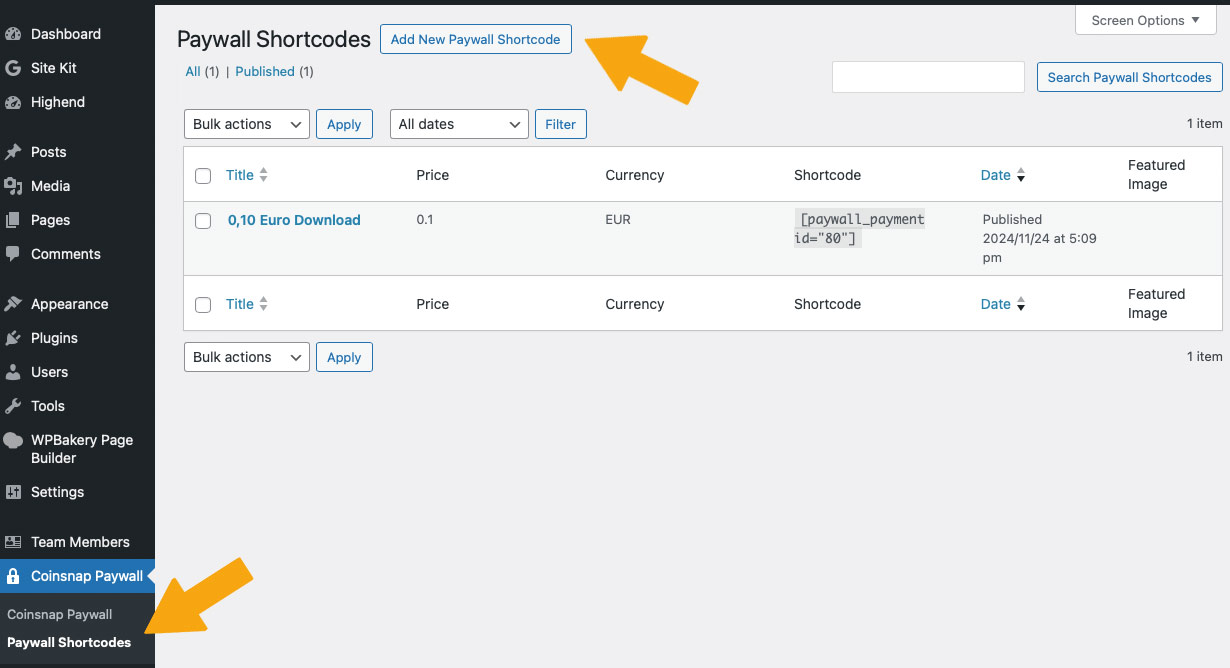
2. configure your paywall shortcode
In the window that now appears, make the following settings (see orange entries):
- First you assign a name so that you know later what the short code is intended for.
- Then you can enter a short description as background information for yourself or your editors.
- Then set the text of the payment button.
- Set your price!
- Select the currency in which the price is to be displayed
- Set the duration of the activation and
- select the color scheme of the paywall.
Now you can copy the shortcode at the bottom and use it in your content (see below).
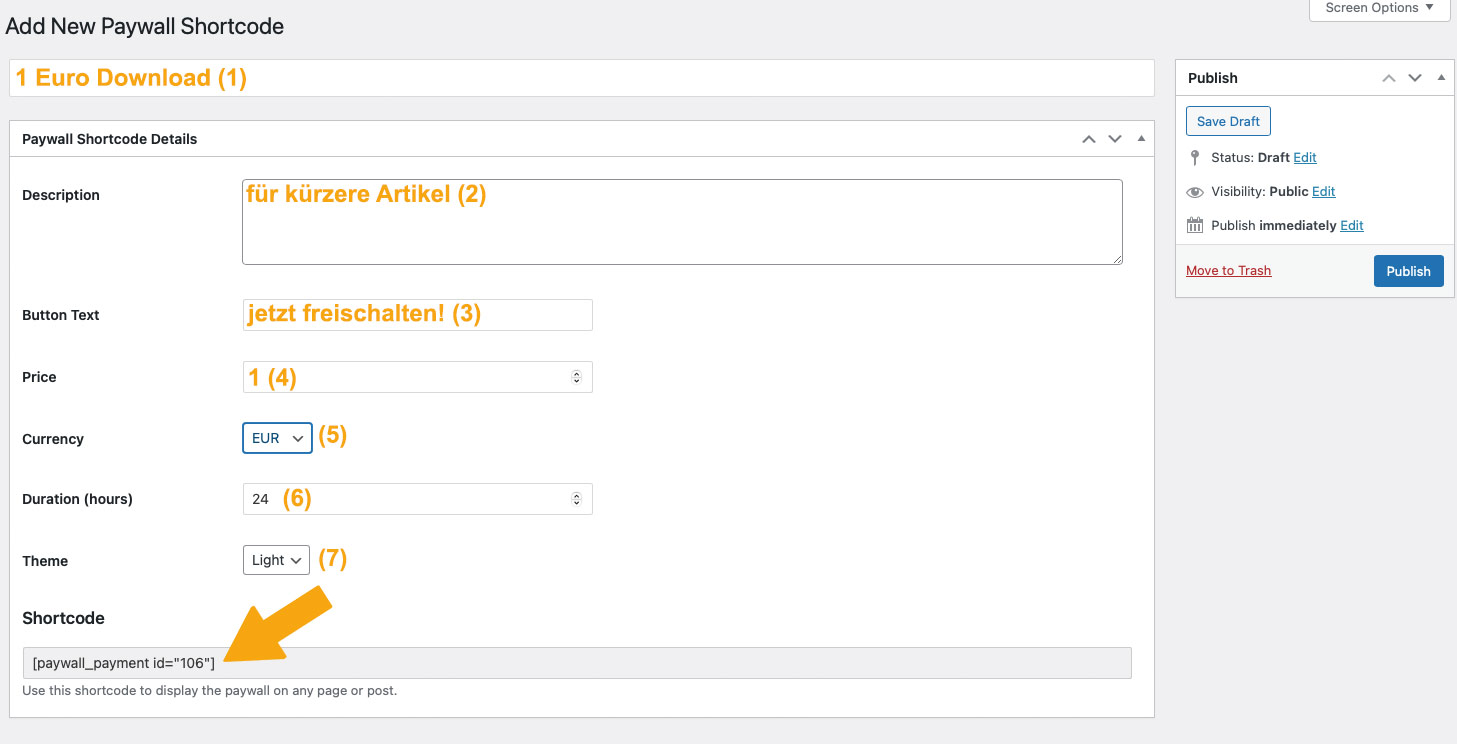
Put content behind the Coinsnap Bitcoin paywall
1. create content
Now create content as usual in your WordPress, for example a text as in this example.
As soon as you have finished the article, you must place the shortcode you have just produced at the point where you expect payment from your reader. You usually do this after the introductory paragraph, see right:
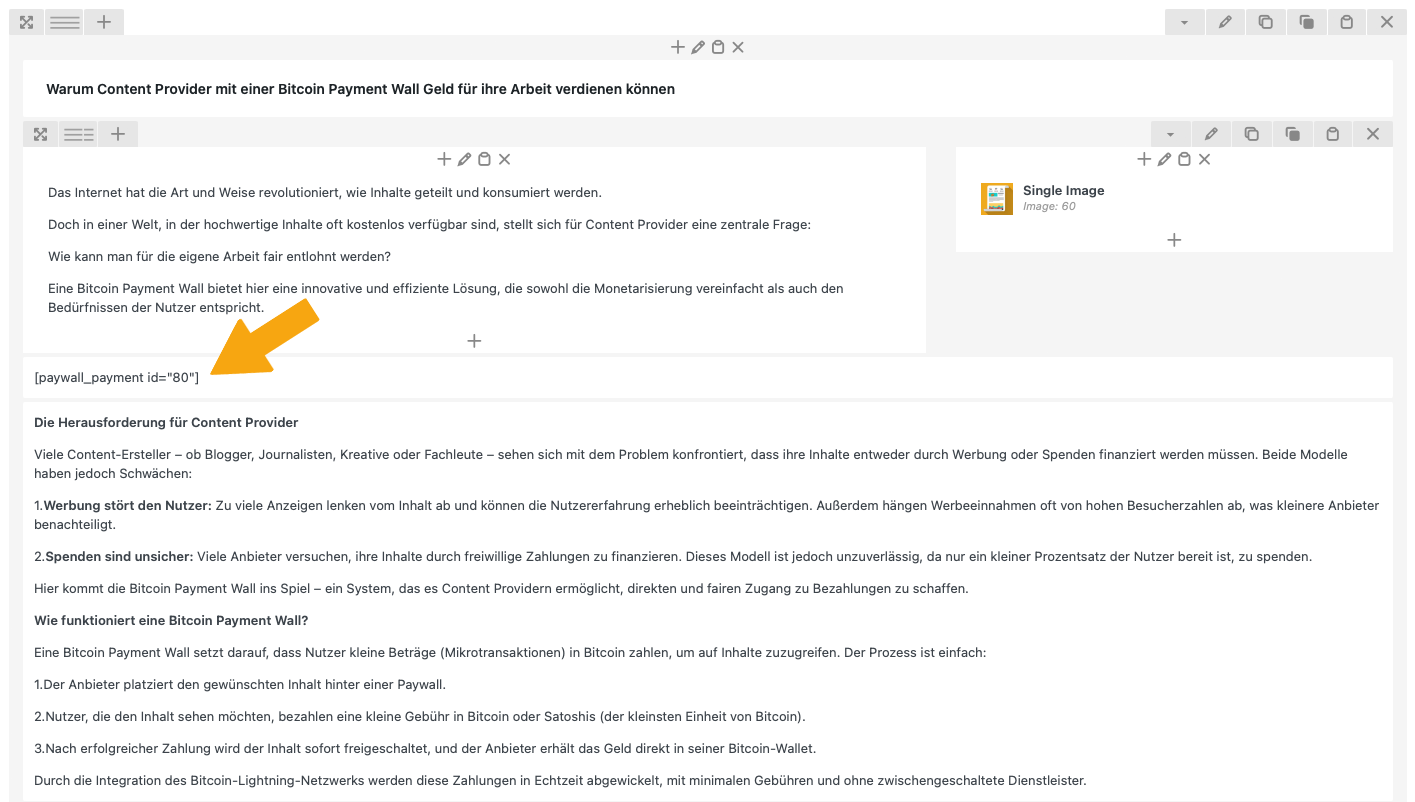
Tip:
If you want to place a paywall before the download of a video, create a short description of the video content as an introduction and place an image of the start screen of the video next to it.
This way, your users can see what they can expect and why they want to pay for the video!