Zahlungsgateway für BTCPayWall einrichten
Bitcoin Zahlungsgateway für BTCPayWall per BTCPay Server oder opennode einrichten
Bitcoin-Zahlungsgateway für BTCPay-Server oder Opennode
Nachdem BTCPayWall erfolgreich auf Deiner WordPress instanz installiert worden ist, findest Du in Deinem Menu den neuen Menupunkt „BTCPayWall“ mit den Unterpunkten Settings und Payments.
Im Bereich Settings werden die Einstellungen vorgenommen für die Verbindung zu dem Payment Gateway und zu den verschiedenen Modulen.
Im Bereich Payments werden die einzelnen Zahlungen aufgelistet.
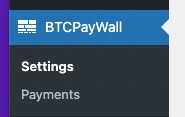
Der erste Menüpunkt sind die General Settings für das Payment Gateway.
Hier hat man die Möglichkeit, aus den zur Verfügung stehenden Payment Gateways das Gateway auszuwählen, über welches die Zahlungsabwicklung vorgenommen werden sollen.
Bei der Nutzung von BTCPay Server benötigst Du ein BTCPay Store auf einem eigenen BTCPay Server oder Du kannst einen bestehenden BTCPay Server mitbenutzen. Wenn Du keinen eigenen BTCPay Server betreibst, dann kannst Du zum Beispiel den BTCPay Server von Coincharge mitbenutzen.
Eine Anleitung, wie Du ein Konto auf einem BTCPay Server einrichtest erfährst Du hier: Einrichten eines BTCPay-Shops
Alternativ zu einem BTCPay Server kannst Du auch den Anbieter opennode verwenden. Richte dafür bei opennode ein Konto ein und verifiziere dieses Konto, damit es für den Empfang von Bitcoin und Lightning Zahlungen freigeschaltet ist.
BTCPay Server
Bitcoin Zahlungs-Gateway für den BTCPay Server
Nachdem man ein Konto in Form eines BTCPay Stores eingerichtet hat, ist es erforderlich, dass BTCPayWall mit diesem BTCPay Store verbunden wird.
Wir wechseln in den Menüpunkt Payment Gateways => BTCPayServer und erhalten die nebenstehende Ansicht.
In das Feld BTCPay Server Url wird die Url des zu verwendeten BTCPay Servers eingeben.
Wenn Du Deinen eigenen BTCPay Server verwendest, die entsprechende url. Wenn Du keinen eigenen BTCPay Server betreibst und Dir bei Coincharge ein BTCpay Store eingerichtet hast, dann trägst Du hier https://btcpay.coincharge.io ein.
Es erscheint dann eine Url hinter dem Text: Generate API keys.
Auf diesen Link draufklicken und man wird auf die API-Konfiguration seines BTCPay Servers geleitet.
Wenn man auf dem BTCPay Server angemeldet ist, wird man in den Bereich geleitet, wo man für seinen BTCPay Store zwei API-Key erstellen kann.
Ein API Key wird für die Erstellung von Invoices benötigt (Create an Invoice) und der zweite API Key für das Ansehen der Erstellten und Bezahlten Invoices (View Invoices).
Damit die API Keys später auseinandergehalten werden können, wählen wir unter Labels jeweils eine eindeutige Bezeichnung wie zum Beispiel View Invoices und der Name des BTCpay Stores.
Wenn man auf dem BTCPay Server angemeldet ist, wird man in den Bereich geleitet, wo man für seinen BTCPay Store zwei API-Key erstellen kann.
Ein API Key wird für die Erstellung von Invoices benötigt (Create an Invoice) und der zweite API Key für das Ansehen der Erstellten und Bezahlten Invoices (View Invoices).
Damit die API Keys später auseinandergehalten werden können, wählen wir unter Labels jeweils eine eindeutige Bezeichnung wie zum Beispiel View Invoices und der Name des BTCpay Stores.
Nachdem man sich eine eindeutige Bezeichnung entschieden hat, ist darauf zu achten, dass der Store spezifiziert wird, für den dieser API Key generiert werden soll.
Wenn man das Häkchen bei View Invoices gesetzt hat, befindet sich in grüner Schrift der Hinweis „Select specific store“.
An dieser Stelle wird dann der entsprechende Store ausgewählt.
Danach scrollt man bis an das Ende der Seite und speichert die Einstellung und daraufhin, wird der API Key generiert.
Nachdem man diesen Vorgang für View gemacht hat, wiederholt man diesen Vorgang für Create und erstellt dafür einen weiteren API Key.
Wenn man erfolgreich zwei API Keys erstellt hat, sieht es im Backend wie auf dem nebenstehenden Bild aus. Um sich den jeweiligen API Key anzeigen zu lassen, klickt man auf „Click to reveal“ und danach auf „Copy to clipboard.“
Die beiden API Keys müssen jetzt in den BTCPayWall Payment Gateway Settings hinterlegt werden.
Wenn man erfolgreich zwei API Keys erstellt hat, sieht es im Backend wie auf dem nebenstehenden Bild aus. Um sich den jeweiligen API Key anzeigen zu lassen, klickt man auf „Click to reveal“ und danach auf „Copy to clipboard.“
Die beiden API Keys müssen jetzt in den BTCPayWall Payment Gateway Settings hinterlegt werden.
Dazu wechseln wir zurück auf unsere WordPress Seite und dort in den Menüpunkt BTCPayWall. In den Payment Gateway Settings für den BTCPay Server tragen wir in das Feld: BTCPay Server API Key View den erstellten API Key für View ein. In das Feld Create den API Key, welcher für Create erstellt wurde.
Dann die Einstellungen mit Save speichern. Um die Einstellungen zu prüfen, wird auf den Button „Check BTCPay Server Status“ geklickt. Wurden alle Einstellungen richtig vorgenommen, wird in Grün der positive Status angezeigt.
Wurde ein Fehler gemacht, dann erscheint in Rot der Hinweis „Something went wrong. Please check your credentials.“
In dem meisten Fällen entstand das Problem, dass bei der Auswahl des Stores keine Auswahl getroffen wurde.
Wenn die Verbindung zu dem BTCPay Server erfolgreich hergestellt worden ist, wird auch die Store ID in dem entsprechenden Feld angezeigt. Es ist also nicht erforderlich, dass dieses Feld selbst ausgefüllt werden muss.
opennode
Bitcoin Zahlungs-Gateway für opennode
Wer die BTCPayWall mit dem Bitcoin und Lightning Zahlungsanbieter opennode nutzen möchte, erstellt über die opennode Homepage ein Konto.
Bei opennode ist es erforderlich, dass Händler einen KYC Prozess durchlaufen müssen. Dazu müssen die entsprechenden Angaben gemacht werden.
Nachdem dieser Vorgang erfolgreich abgeschlossen worden ist, kann der erforderliche API Key erstellt werden.
Dazu wechselt man im Menü zu dem Punkt Developers und im Bereich API keys kann man einen neuen API Key erstellen.
Wenn man auf das Pluszeichen neben Add key geklickt hat, öffnet sich ein Pop-Up Fenster.
Hier kann man dem Key eine Bezeichnung geben und wählt als permission type Invoices aus und klickt auf Generate.
Der neu erstellte API Key wird einmal angezeigt. Er sollte kopiert und aufbewahrt werden, da dieser Key nicht erneut angezeigt werden kann.

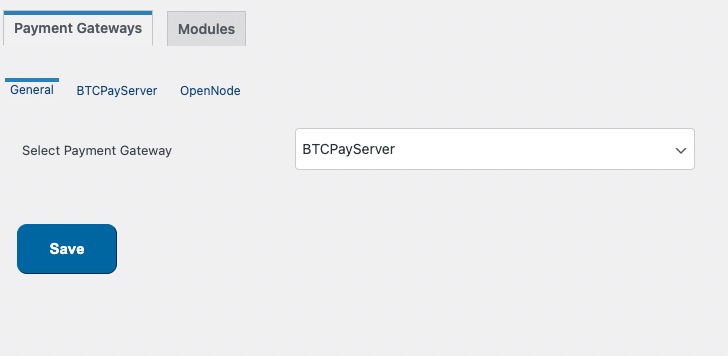
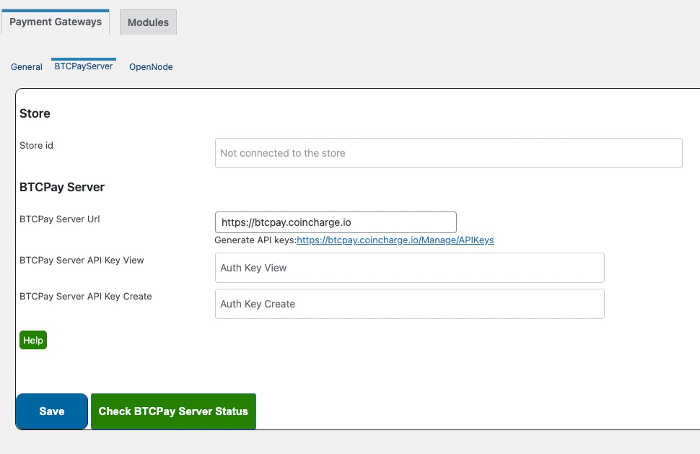
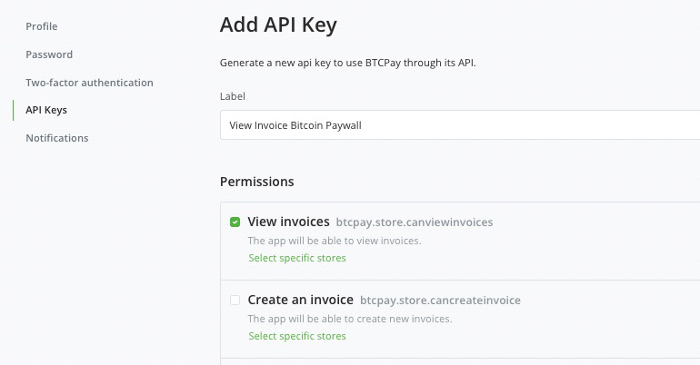
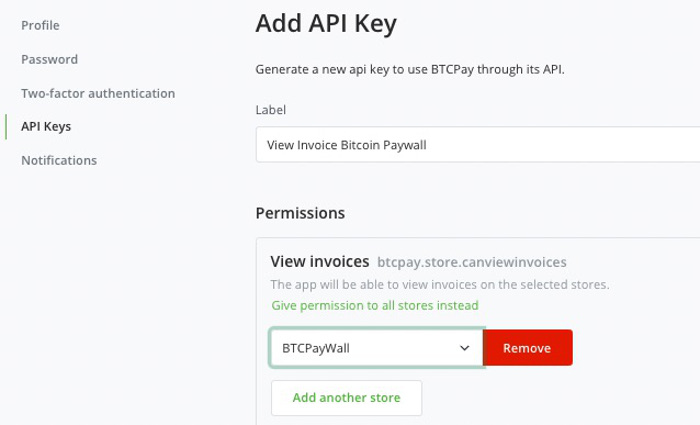
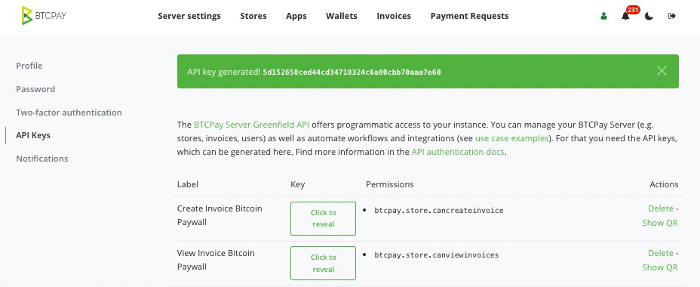
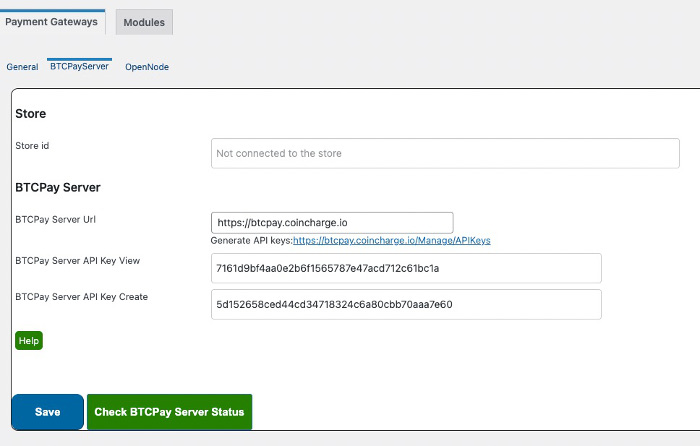
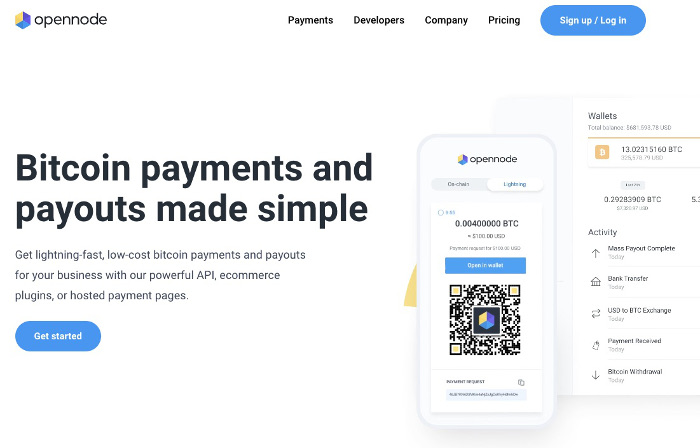
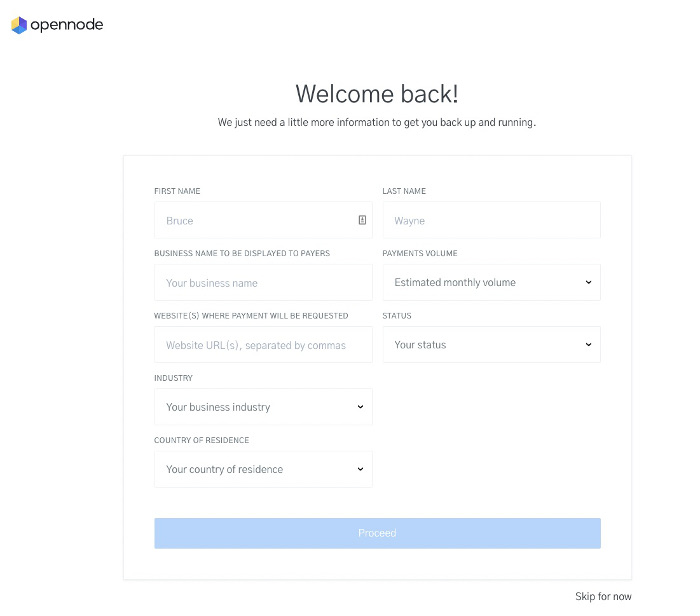

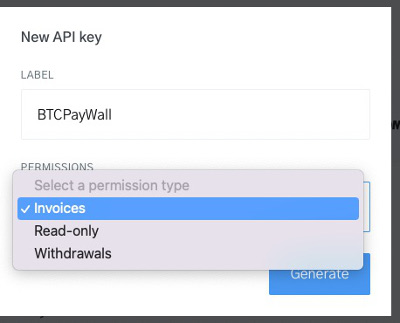
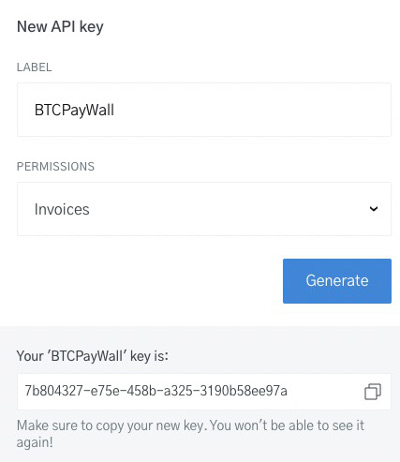
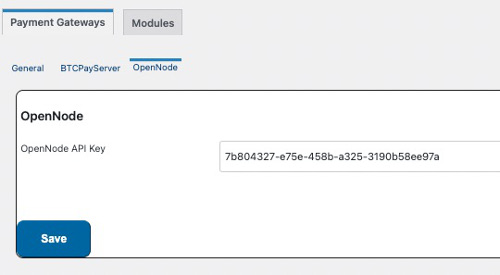



Leave a Reply
Your email is safe with us.